This tutorial is mainly discussing the following topics:
Get the full picture on Apple TV 4K. More than a remarkable way to use AirPlay, Apple TV 4K is the. This is an application, compatible with Mac OS X 10.6.8 or higher (or Windows XP or higher), that allows you to mirror your computer's video and audio to a second- or third-generation Apple TV.
AirServer® is the most advanced screen mirroring receiver for Mac. AirServer allows you to receive AirPlay and Google Cast streams, similar to an Apple TV or a Chromecast device, so you can stream content, cast or mirror your display from an iOS device, macOS, Windows, Android, Chromebook or any other AirPlay and Google Cast compatible device. Using AirPlay 2 on Samsung TVs is a no brainer for any iOS user with a Samsung screen. There are times when watching content on the small screen of your iPhone, iPad, or Mac just isn't enjoyable.

Brief Introduction on AirPlay
If you are an Apple fan, you surely know one or two about AirPlay, a wireless streaming feature on your iPhone, iPad, iPod touch or any Mac or Windows PC computer with iTunes. With it, you can wirelessly stream media files including videos, music, photos from your iPhone/iPad/iPod to Apple TV. Also, you can stream such files from your computer to Apple TV.
Before starting AirPlay streaming, you need to have a full understanding of the compatible devices of Mac and TV. Below are the supported device list by AirPlay:
- Apple TV (2nd generation or later) with the latest Apple TV software.
- Mac computers with OS X Mountain Lion v10.8 or later:
iMac (Mid 2011 or later)
Mac mini (Mid 2011 or later)
MacBook (Early 2015 or later)
MacBook Air (Mid 2011 or later)
MacBook Pro (Early 2011 or later)
Mac Pro (Late 2013 or later)
In addition, you need to ensure that Wifi is available and stable. Now, you can read the part one to learn how to use AirPlay on Mac computer.
Part 1. How to Use AirPlay on Mac to Stream Videos to Apple TV
Before starting the process, make sure that your Mac computer and Apple TV are connected to the same Wifi. Then follow the below steps:
1.Go to the menu bar in the top right corner of your Mac computer and hit the AirPlay icon to continue the process.
Note: If AirPlay icon is not shown, you can go to Systems Preferences > Displays and then check the box next to 'Show mirroring options in the menu bar when available'. The AirPlay icon will now appear in the menu bar.
2.After that, select the Apple TV that you want to stream video to from your Mac's screen.
3.Now, a pop-up window will appear on your Mac computer to ask for an AirPlay code. Just enter the passcode that is shown on your Apple TV and click on OK option to continue.
4. Finally, go up to the AirPlay icon again to click on 'Mirror Built-in Retina Display'. And it will automatically stream videos from Mac to your Apple TV.
Part 2. Stream Videos from Mac to Apple TV with Media Players
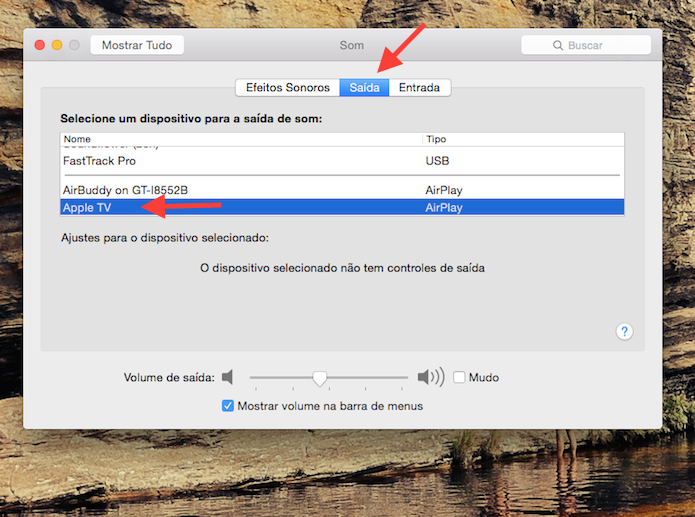
In addition to using AirPlay, you can also rely on some players with built-in AirPlay feature to achieve this purpose. In the below part, two professional players are listed for your inference:
Option One: VLC Media Player for Mac
VLC media player is more than a simple media player, allowing you to play media files like movies and videos on computer. With its Mac version, you can easily stream local or online videos on Mac computer to TV at ease. More importantly, this all-in-one tool is fully compatible with Windows, Mac, and Linux computers. So you can actually stream media files from Mac computer to Apple TV or from computer to another computer of different operating system.
Option Two: 5K Player for Mac

Similar to VLC Media Player for Mac, this 5K Player for Mac is also an almighty tool with AirPlay function, so you can smoothly stream videos from Mac to Apple TV without any hassle, no matter you want to stream video/music from iPhone, iPad to PC or from PC/Mac to Apple TV.
But as you can see, in using all the above methods, it is required that both your Apple TV and Mac computer are connected to the same stable Wifi. Or else the streaming process will possibly fail to be finished. So what if you are in a place where Wifi is unstable, if not inaccessible? What if your Apple TV and computer cannot get connected to Wifi?
Extra Bonus: How to Stream Videos to Apple TV from Mac via Wires?
To do it, you can connect Mac computer to Apple TV via wires and then use this FREE Leawo Blu-ray Player for Mac to stream videos. Once your Mac and Apple TV are connected, you can stream videos that are played on Leawo Blu-ray Player for Mac. Below is the step-by-step guide:
Step 1. Find the HDMI port cable on your Apple TV and connect the white, red, green and blue audio cables to the Apple TV and your TV.
Step 2. Plug the power cord into the Apple TV and then plug it into a power supply, turn on your TV and go to the setup interface.
Step 3. Select a network to connect to in the prompts that appear with your Apple TV remote. Once the Apple TV is set up, you will see a main screen with 'Movies', 'Internet' , 'Computers' and 'Settings' tabs.
Step 4. Go back to your Mac computer and open iTunes. After that, click on Advanced > Turn on Home Sharing. Then hit the Create Home Share and Done options after entering the right Apple ID and password.
Step 5. Go to back to your Apple TV and navigate to Computer tab. Then Choose 'Home Sharing' enter the password with the remote, and click Done option. Now, the Apple TV is connected to the Mac via iTunes.
Step 6. Now that Apple TV is connected to the Mac computer, you can play local media files on your Mac computer with this FREE Leawo Blu-ray Player for Mac, and the played files will be streamed to Apple TV!
No matter you are using AirPlay or other third-party players as mentioned in the above, stable Wifi is a must if you want to smoothly stream videos from Mac to Apple TV. So if you have access to stable and high-speed Wifi, you can use AirPlay, VLC for Mac or 5K Player for Mac to stream videos as desired. Otherwise, you are suggested to connect your Apple TV to Mac computer via wires and have a try of this FREE Leawo Blu-ray Player for Mac!
AirPlay enables you to stream content from your compatible device to an AirPlay receiver. If you have a Mac, this guide focuses on how to AirPlay from a Mac to an AirPlay receiver available on your network. Read on to learn more.
Screen Mirroring & AirPlay Tips
AirPlay is one of the really useful features offered by Apple. It allows Apple users to mirror content from one device to another – all without needing any cables at all. The technology works over a wireless network and lets you mirror one device's screen to another as long as they are both compatible.

In the following guide, you are going to learn more about this wonderful feature offered by Apple, how to enable and disable the feature on your Mac, and how to actually use it on your Mac. At the end, you will also learn to fix some of the common issues you could encounter while using the feature on your devices.
What is AirPlay and How to Turn on/off AirPlay on Mac
First of all, let us learn exactly what AirPlay is and how it works.
AirPlay is a feature embedded on your Apple devices including Mac and iOS devices that lets you mirror your device's screen to another device. For example, you can mirror the screen of your iPhone to a compatible Apple TV, and so on.
This gives you a chance to view the contents of your iPhone or iPad on a large screen of your Mac or Apple TV. Since all the Apple devices come enabled with the option, there really is not anything you need to buy or download on your devices.
Enable and Disable AirPlay on Mac
Turning AirPlay on and off on Apple devices is pretty easy and it can be enabled as the following on your Mac.
Step 1. Click on the Apple logo at the top-left corner of your screen and select System Preferences.
Step 2. On the following screen, click on the option that says Displays. That is where the option we are looking for is located.
Step 3. Turn the AirPlay Display option to the ON position.
Enable the AirPlay feature on Mac
This item External USB 2.0 DVD Drive, DVD +/-RW CD +/-RW Writer Burner Player with Classic Silvery for MacBook Air, MacBook Pro, Mac OS, PC Laptop External DVD Drive, Amicool USB 3.0 Type-C CD DVD +/-RW Optical Drive USB C Burner Slim CD/DVD ROM Rewriter Writer Reader Portable for PC Laptop Desktop MacBook Mac Windows 7/8.1/10 Linux OS Apple. External DVD Drive, Amicool USB 3.0 Type-C CD DVD +/-RW Optical Drive USB C Burner Slim CD/DVD ROM Rewriter Writer Reader Portable for PC Laptop Desktop MacBook Mac Windows 7/8.1/10 Linux OS Apple 4.4 out of 5 stars 3,877. Wondershare UniConverter for Mac - The Best DVD Burning Software for Mac (macOS Catalina.

The feature should now be enabled and you will see its icon in the menu bar of your Mac. Clicking on the icon will let you see all available AirPlay receivers.
To turn the feature off, simply head into the same settings panel and disable the AirPlay Display option. You will be all set.

Brief Introduction on AirPlay
If you are an Apple fan, you surely know one or two about AirPlay, a wireless streaming feature on your iPhone, iPad, iPod touch or any Mac or Windows PC computer with iTunes. With it, you can wirelessly stream media files including videos, music, photos from your iPhone/iPad/iPod to Apple TV. Also, you can stream such files from your computer to Apple TV.
Before starting AirPlay streaming, you need to have a full understanding of the compatible devices of Mac and TV. Below are the supported device list by AirPlay:
- Apple TV (2nd generation or later) with the latest Apple TV software.
- Mac computers with OS X Mountain Lion v10.8 or later:
iMac (Mid 2011 or later)
Mac mini (Mid 2011 or later)
MacBook (Early 2015 or later)
MacBook Air (Mid 2011 or later)
MacBook Pro (Early 2011 or later)
Mac Pro (Late 2013 or later)
In addition, you need to ensure that Wifi is available and stable. Now, you can read the part one to learn how to use AirPlay on Mac computer.
Part 1. How to Use AirPlay on Mac to Stream Videos to Apple TV
Before starting the process, make sure that your Mac computer and Apple TV are connected to the same Wifi. Then follow the below steps:
1.Go to the menu bar in the top right corner of your Mac computer and hit the AirPlay icon to continue the process.
Note: If AirPlay icon is not shown, you can go to Systems Preferences > Displays and then check the box next to 'Show mirroring options in the menu bar when available'. The AirPlay icon will now appear in the menu bar.
2.After that, select the Apple TV that you want to stream video to from your Mac's screen.
3.Now, a pop-up window will appear on your Mac computer to ask for an AirPlay code. Just enter the passcode that is shown on your Apple TV and click on OK option to continue.
4. Finally, go up to the AirPlay icon again to click on 'Mirror Built-in Retina Display'. And it will automatically stream videos from Mac to your Apple TV.
Part 2. Stream Videos from Mac to Apple TV with Media Players
In addition to using AirPlay, you can also rely on some players with built-in AirPlay feature to achieve this purpose. In the below part, two professional players are listed for your inference:
Option One: VLC Media Player for Mac
VLC media player is more than a simple media player, allowing you to play media files like movies and videos on computer. With its Mac version, you can easily stream local or online videos on Mac computer to TV at ease. More importantly, this all-in-one tool is fully compatible with Windows, Mac, and Linux computers. So you can actually stream media files from Mac computer to Apple TV or from computer to another computer of different operating system.
Option Two: 5K Player for Mac
Similar to VLC Media Player for Mac, this 5K Player for Mac is also an almighty tool with AirPlay function, so you can smoothly stream videos from Mac to Apple TV without any hassle, no matter you want to stream video/music from iPhone, iPad to PC or from PC/Mac to Apple TV.
But as you can see, in using all the above methods, it is required that both your Apple TV and Mac computer are connected to the same stable Wifi. Or else the streaming process will possibly fail to be finished. So what if you are in a place where Wifi is unstable, if not inaccessible? What if your Apple TV and computer cannot get connected to Wifi?
Extra Bonus: How to Stream Videos to Apple TV from Mac via Wires?
To do it, you can connect Mac computer to Apple TV via wires and then use this FREE Leawo Blu-ray Player for Mac to stream videos. Once your Mac and Apple TV are connected, you can stream videos that are played on Leawo Blu-ray Player for Mac. Below is the step-by-step guide:
Step 1. Find the HDMI port cable on your Apple TV and connect the white, red, green and blue audio cables to the Apple TV and your TV.
Step 2. Plug the power cord into the Apple TV and then plug it into a power supply, turn on your TV and go to the setup interface.
Step 3. Select a network to connect to in the prompts that appear with your Apple TV remote. Once the Apple TV is set up, you will see a main screen with 'Movies', 'Internet' , 'Computers' and 'Settings' tabs.
Step 4. Go back to your Mac computer and open iTunes. After that, click on Advanced > Turn on Home Sharing. Then hit the Create Home Share and Done options after entering the right Apple ID and password.
Step 5. Go to back to your Apple TV and navigate to Computer tab. Then Choose 'Home Sharing' enter the password with the remote, and click Done option. Now, the Apple TV is connected to the Mac via iTunes.
Step 6. Now that Apple TV is connected to the Mac computer, you can play local media files on your Mac computer with this FREE Leawo Blu-ray Player for Mac, and the played files will be streamed to Apple TV!
No matter you are using AirPlay or other third-party players as mentioned in the above, stable Wifi is a must if you want to smoothly stream videos from Mac to Apple TV. So if you have access to stable and high-speed Wifi, you can use AirPlay, VLC for Mac or 5K Player for Mac to stream videos as desired. Otherwise, you are suggested to connect your Apple TV to Mac computer via wires and have a try of this FREE Leawo Blu-ray Player for Mac!
AirPlay enables you to stream content from your compatible device to an AirPlay receiver. If you have a Mac, this guide focuses on how to AirPlay from a Mac to an AirPlay receiver available on your network. Read on to learn more.
Screen Mirroring & AirPlay Tips
AirPlay is one of the really useful features offered by Apple. It allows Apple users to mirror content from one device to another – all without needing any cables at all. The technology works over a wireless network and lets you mirror one device's screen to another as long as they are both compatible.
In the following guide, you are going to learn more about this wonderful feature offered by Apple, how to enable and disable the feature on your Mac, and how to actually use it on your Mac. At the end, you will also learn to fix some of the common issues you could encounter while using the feature on your devices.
What is AirPlay and How to Turn on/off AirPlay on Mac
First of all, let us learn exactly what AirPlay is and how it works.
AirPlay is a feature embedded on your Apple devices including Mac and iOS devices that lets you mirror your device's screen to another device. For example, you can mirror the screen of your iPhone to a compatible Apple TV, and so on.
This gives you a chance to view the contents of your iPhone or iPad on a large screen of your Mac or Apple TV. Since all the Apple devices come enabled with the option, there really is not anything you need to buy or download on your devices.
Enable and Disable AirPlay on Mac
Turning AirPlay on and off on Apple devices is pretty easy and it can be enabled as the following on your Mac.
Step 1. Click on the Apple logo at the top-left corner of your screen and select System Preferences.
Step 2. On the following screen, click on the option that says Displays. That is where the option we are looking for is located.
Step 3. Turn the AirPlay Display option to the ON position.
Enable the AirPlay feature on Mac
This item External USB 2.0 DVD Drive, DVD +/-RW CD +/-RW Writer Burner Player with Classic Silvery for MacBook Air, MacBook Pro, Mac OS, PC Laptop External DVD Drive, Amicool USB 3.0 Type-C CD DVD +/-RW Optical Drive USB C Burner Slim CD/DVD ROM Rewriter Writer Reader Portable for PC Laptop Desktop MacBook Mac Windows 7/8.1/10 Linux OS Apple. External DVD Drive, Amicool USB 3.0 Type-C CD DVD +/-RW Optical Drive USB C Burner Slim CD/DVD ROM Rewriter Writer Reader Portable for PC Laptop Desktop MacBook Mac Windows 7/8.1/10 Linux OS Apple 4.4 out of 5 stars 3,877. Wondershare UniConverter for Mac - The Best DVD Burning Software for Mac (macOS Catalina.
The feature should now be enabled and you will see its icon in the menu bar of your Mac. Clicking on the icon will let you see all available AirPlay receivers.
To turn the feature off, simply head into the same settings panel and disable the AirPlay Display option. You will be all set.
How to AirPlay from Mac to Apple TV
Now that you know how AirPlay works and how to enable it, let us check out how to use AirPlay on a Mac with an Apple TV.
All Apple TVs come equipped with the AirPlay feature and you can mirror your Mac's screen to any of those TVs as long as the minimum requirements meet. In order to mirror screen from your Mac, both your Mac and your Apple TV should be connected to the same WiFi network.
Once that is done, follow the following steps on how to AirPlay from Mac to Apple TV to do the actual task of screen mirroring.
Step 1. Click on the AirPlay icon in the menu bar of your Mac to open the feature options.
Step 2. You will see a list of available AirPlay receivers. Click on your Apple TV in the list and your Mac will connect to it.
Soon as a connection has been established, you will be able to see the screen of your Mac on your Apple TV. This is usually instant in most cases and you have successfully made an AirPlay connection between your compatible devices.
How to AirPlay from Mac to Samsung TV
Apple Tv Airplay Setup
Not everyone owns an Apple TV and there are Samsung and other TV users as well who would like to use the AirPlay features on their TVs. If you are one of them, this section will help you out.
In order to do screen mirroring from Mac to the Samsung TV, you need to install an app on your Mac. Apple macbook white. It is because the Samsung TVs are not compatible with Apple's AirPlay feature and so you need to use a third-party app to bridge the compatibility gap.
The following shows what you need and how to perform the procedure on your Mac machine:
Step 1. Download and install the ‘Mirror for Samsung TV' app on your Mac machine.
Step 2. Ensure that both your TV and your Mac are on the same WiFi network. Launch the app on your Mac and let it scan the available receivers.
Step 3. Click on your Samsung TV in the list and the app will start mirroring your Mac to your TV.
AirPlay from a Mac to Samsung TV
The app also gives you the option to transfer audio from your Mac to your TV if you would like to do it.
How to Fix AirPlay Not Showing up on Mac
There may be times when you will not see the AirPlay icon in the menu bar of your Mac. This makes users wonder as to where the feature is gone.
Adobe cs5 serial. Fortunately, there are a few fixes to apply to get the option back in your menu bar.
Fix 1. Turn On AirPlay
Make sure the AirPlay receivers on your network are turned on and that specifically the AirPlay option is also enabled.
If your Mac does not find any AirPlay receivers on the network, it removes the AirPlay icon from the menu bar.
Airplay For Apple Tv
Fix 2. Enable the AirPlay Option
If you have not already enabled the AirPlay option on your Mac, you will not see the icon in your menu bar.
Head into System Preferences followed by Displays. Ensure the AirPlay option is turned on.
Fix 3. Reboot Your Devices
Reboot all of the devices you are trying to connect and it should likely fix the issue for you.
These are some of the things you can do when AirPlay does not show up on Mac.
The Bottom Line
If you have a Mac and you wish to use the AirPlay feature, the above should teach you how to AirPlay from a Mac machine. There are various ways to use the feature and you can go for the one that is convenient for you.
More Related Articles
Product-related questions? Contact Our Support Team to Get Quick Solution >
